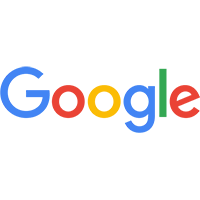最近の流れから Web 会議システムを導入した企業も多いのではないでしょうか。また、企業だけでなく採用面接やオンライン飲み会などで使われるなど用途は多様化しています。
そこで今回は、Web 会議システムの導入を考えている方に向けて、代表的な4つのシステムを比較し、導入までの初期登録やコスト、接続人数などの項目を総合的に見て、最初に導入すべき Web 会議システムを紹介したいと思います。
Web 会議システムの比較
Slack、Microsoft Teams、チャットワークなどカメラ機能を使った音声通話のできるものは複数ありますが、今回は、Web 会議システムの中でも代表的な Zoom、Google meet、Whereby、Skype meet nowの4システムを比較していきます。
| Zoom | Google meet | Whereby | Skype meet now | |
|---|---|---|---|---|
| 月額料金 | 無料 Pro:1,480円 Business:1,980円 Education:900円 Enterprise:2,400円 (オプション含まない※1) |
無料 | 無料 約1000円 約6,600円 |
無料 |
| 同時接続人数 | 無料:50人 有料:51人以上 (オプション制) |
最大250人 | 無料:4人 有料:50人(ビデオ通話:12人+音声のみ:38人) |
50人 |
| 初期登録 | 必要 | 不要※2 | 必要 | 不要 |
| 専用モバイルアプリ | 有(iOS,Android) | 有(iOS,Android) | 有(iOS,Android) | 有(iOS,Android) |
| PCアプリケーションインストール | 不要 | 不要 | 不要 | 不要 |
| 1会議あたりの制限時間 | 無料:40分 有料:制限なし |
制限なし | 制限なし | 制限なし |
| セキュリティ | パスワード設定が可能 | 組織外ユーザーは主催者の承認が必要 | ロック機能により会議への新規参加を不可にできる | パスワード設定不可 |
| 画面共有 | ◯ | ◯ | ◯ | Google Chrome でのみ可能 |
| カスタム背景 | ○ | 管理者アカウントからの一律設定が可能 | - | 不可(ぼかしは可能) |
| ホワイトボード機能 | ◯ | - | - | - |
| チャット機能 | ◯ | ◯ | ◯ | ◯ |
| 音声通話のみ(ビデオオフ機能) | ◯ | ◯ | ◯ | ◯ |
| ミュート機能 | ◯ | ◯ | ◯ | ◯ |
| 画面録画 | ◯ | ◯ | ◯ | ◯(有料のみ) |
| ミーティングの切り分け | ◯ | - | - | - |
※1.有料版では最大1,000人の参加者分を購入するオプションあり。無料版はオプションの対象外。
※2.Google アカウントの登録は必要。
各システムともにミュート機能や音声のみ(ビデオオフ機能)は可能となっているほか、ビデオ会議の録画もでき、基本機能は網羅できているようです。
Zoomがおすすめな3つの理由
ここでは他の Web 会議システムと比べて、Zoom がより魅力的に感じる3つのポイントを紹介します。
1.背景設定
Zoom では自分の背景を好みの画像や動画に変更できます。これにより背景の様子を隠すことができるほか、企業のロゴやブランドイメージなどにすることで、会社の雰囲気を視覚的に感じてもらうこともできます。
下部メニューバーのビデオの設定の右にある三角印をクリックし、「仮想背景を選択してください」を選択すると背景設定の変更が可能です。

デフォルトの設定の他、任意の画像を自分で追加することもできます。背景設定は部屋の様子を隠すこともできるのでおすすめです。
2.ホワイトボード機能が使える
ホワイトボード機能は「画面を共有」から共有の選択画面でホワイトボードをクリックすると使用できます。

ペイントシステムのように図や手書きができるので、言葉のみでは伝わりにくい内容を、図を使って補足できます。

3.ミーティングの切り分け
Zoom には「ブレイクアウトルーム」という機能があり、Web 会議内で個別のミーティングに切り分けることができます。
オンラインセミナーや何らかの報告会の場合は、一人が話し、参加者は聞いた後に質問などをするというのが一般的です。
一方で、社内ミーティングやワークショップの場合は、参加者に対して何らかのアクションを促し、進行していく必要があります。そんな状況で一役買うのが、ブレイクアウトルームという個別グループを作成できる Zoom 独自の機能です。
これはミーティングに参加している人を主催者(ホスト)が任意のグループもしくは自動で生成されたランダムグループに分けることができます。これにより細かいグループでのミーティングが可能になり、ディスカッションが活性化します。
ホストのみグループ間を行き来できるので、ディスカッションの様子を覗くことも可能です。
Zoom の使い方
魅力的であることがわかったところで Zoom の基本的な使い方から接続方法や画面共有方法などを説明いたします。
初期設定
Zoom を初めて使う場合の初期設定について説明します。
Zoom のトップページを開き、右上の「サインアップは無料です」をクリックし、生年月日を入力します。


なお、ここで誤って16歳以下の年齢制限の対象になる生年月日にしてしまうと、しばらくログインできなくなるので注意が必要です。

その後、メールアドレス、SSO、Google アカウント、Facebook アカウントのいずれかでサインアップをします。


メールで確認リンクが送られるので、それをクリックし、質問に答え、氏名・パスワードを入力、手順をスキップ、マイアカウントへの順にクリックすると登録が完了します。
接続方法
Web 会議を始める方法は事前にスケジュールを設定するか、今すぐにミーティングを開始するか選ぶことができます。
事前にミーティングをスケジュールする場合
マイページの「ミーティングをスケジュールする」をクリックし、各種項目の記入・選択後、保存ボタンをクリックする。これにより Web 会議用の URL が発行されます。この URL を会議参加者に共有することで Web 会議をスタートすることができます。

すぐにミーティングを始める場合
マイページから右上の「ミーティングを開催する」をクリックしビデオオン・ビデオオフ・画面共有のみのいずれかを選択する。ポップアップ表示される「Zoomを開く」をクリックするとアプリケーションが起動し、接続完了です。

他のユーザーの招待
会議に他のユーザーを招待するには URL の発行が必要です。ミーティング開始後に下部のメニューバーの「招待」をクリックすると URL が表示されます。参加者はこの URL からアクセスすると会議に参加できます。
画面共有
画面共有は下のメニューバーにある「画面を共有」をクリックし、共有したいウインドウを選択することで会議に参加しているユーザーに自分の画面を写すことができます。


また、iPhone や iPad の場合は操作画面を共有することも可能です。モバイルでの表示やアプリの動作確認等もできるので、Web サイト改修やアプリ開発時にご利用ください。

その他できること
ここまで Zoom でできる基本的なことを紹介しましたが他にも下記の機能が使用できます。
- ファイル共有
- 録画機能
ファイル共有
チャット機能を使うことで、ファイルの共有も可能です。例えば会議中にメールなど別画面で操作する必要なくファイル送信ができます。ただし、機能を使用する前にマイ設定で「ファイル共有」がオンにする必要があります。
録画機能
メニューバーの「レコーディング」をクリックするだけで、会議の録画ができます。会議の内容を振り返る際や不参加者への共有が素早く手軽におこなえます。録画した映像は会議終了後にパソコンのフォルダ内へ自動的に保存される仕組みになっています。

Zoom で効率的な Web 会議を!
ここまで Web 会議システムの中でもおすすめは Zoom と紹介してきました。まだ Web 会議システムを導入されていない企業の方は、これを参考に Zoom を試してみてはいかがでしょうか。
ただ、セキュリティの脆弱性の指摘があり Zoom の使用が難しくなってしまったという方もいるのではないでしょうか。
現在は、最新のアプリを使用することやパスワードの設定、ユーザー参加時の承認などでセキュリティ面の保障がされてきていますが不安に思われる方も少なからずいるはずです。
そんな方には Google Meet をおすすめします。機能面や使いやすさなど Zoom に劣る部分もありますが Web 会議システムとしては十分機能します。
また、これまで Gsuite 契約の場合に限り無料で利用することができた Google Meet ですが、無料利用を Gsuite 契約者からすべてのユーザーに拡大すると、4月30日に発表されました。
Google Japan Blog: Google Meet を、すべての人に
undefined
Google Meet の利用には初期設定が必要なく、Google カレンダーや Gmail からワンクリックで接続することが可能です。Zoom のように会議内でのブレイクアウトセッションはできませんが、画面共有やチャット機能といった最低限必要なシステムは備わっているので、無料利用できるようになった今、使ってみてはいかがでしょうか。
お困りごとはまずはご相談ください。広告に限らず、認知やPRなど幅広い施策提案が可能です。
- コンバージョン数やCPAといった広告の目標達成はもちろんですが、中長期的な事業成長を目的としたマーケティング施策もご支援しています。年商数千万円規模から10億円規模へ、業績向上をご支援した事例もございます。まずはお気軽にご相談ください。
メールアドレスをご登録いただきますと、ブログの更新情報などをお届けいたします。
- 「わかりにくいこと」を「わかりやすく」をモットーに、すべての記事を実際に広告運用に関わるメンバー自身が執筆しています。ぜひ無料のメールマガジンに登録して更新情報を見逃さないようにしてください!
記事を書いた人

編集部
モットーは、分かりにくいを分かりやすく。Web広告の知識に長けた編集陣が、リスティング広告やSNS広告などの運用型広告の最新情報、Webマーケティングのノウハウを分かりやすく解説します。
関連記事
広告アカウント診断(無料)も実施中
私たちの分析力・提案力をお試しいただけます
広告アカウント診断(無料)も実施中
私たちの分析力・提案力をお試しいただけます
-
あなたの広告アカウントを無料診断します
広告アカウント診断 -
詳細なお見積りをご希望の方はこちら
お問い合わせ -
支援事例などをまとめたサービス紹介資料はこちら
サービス資料のダウンロードはこちら